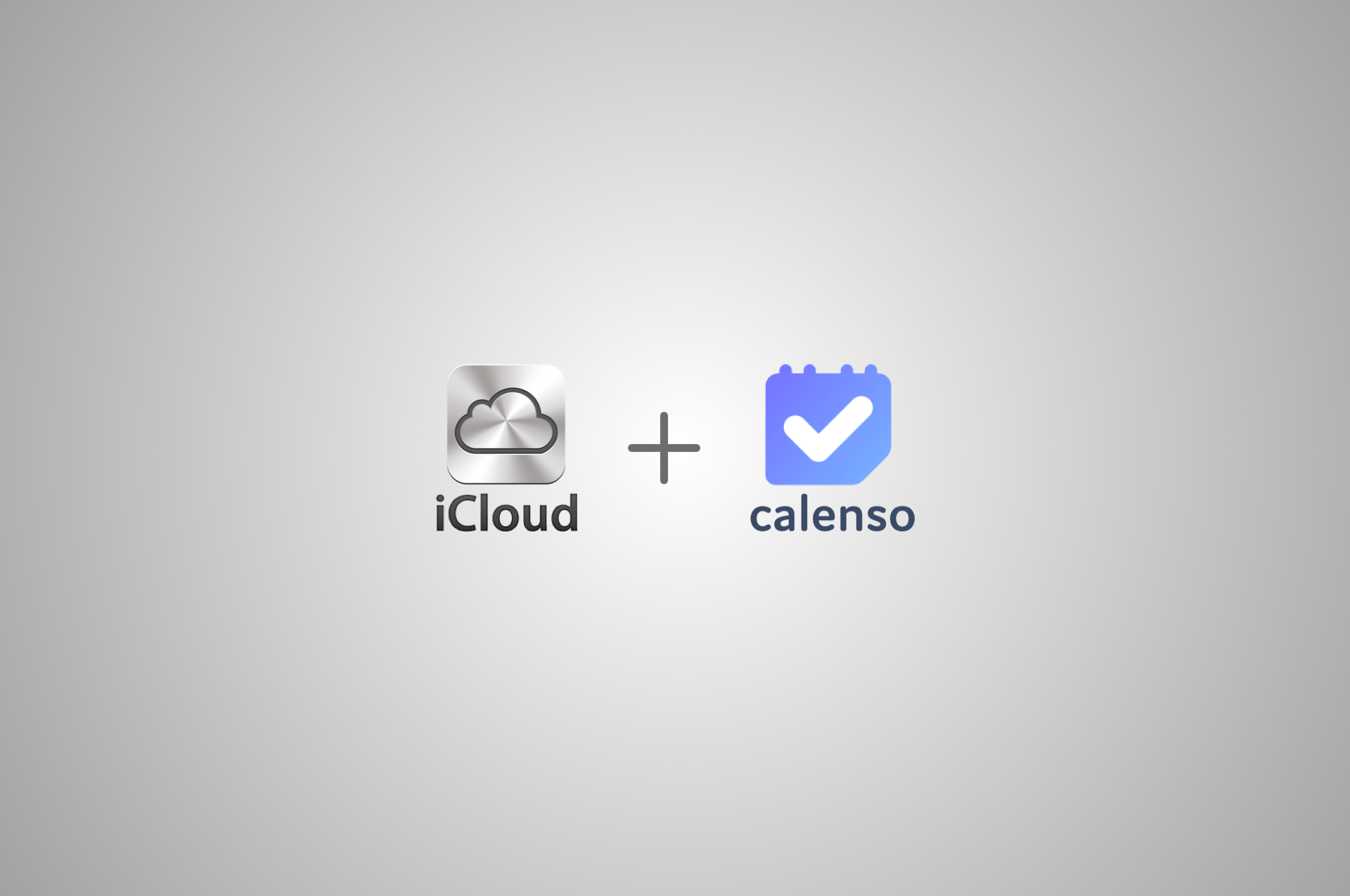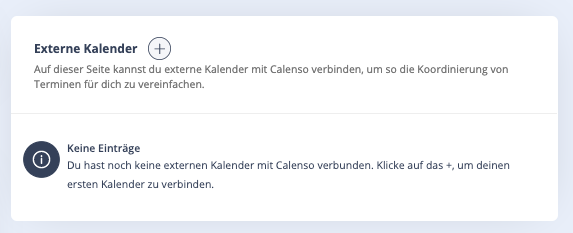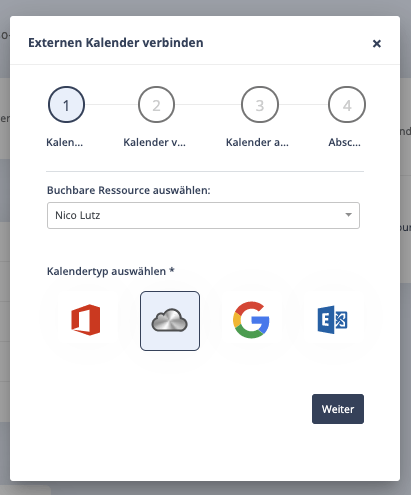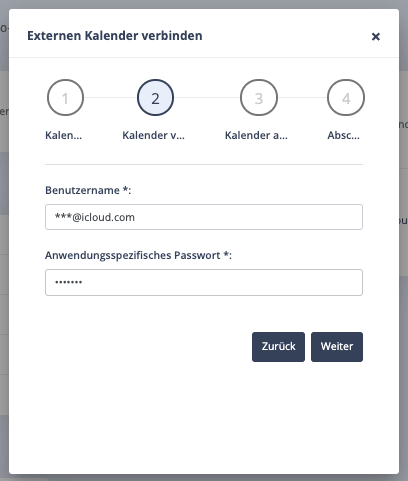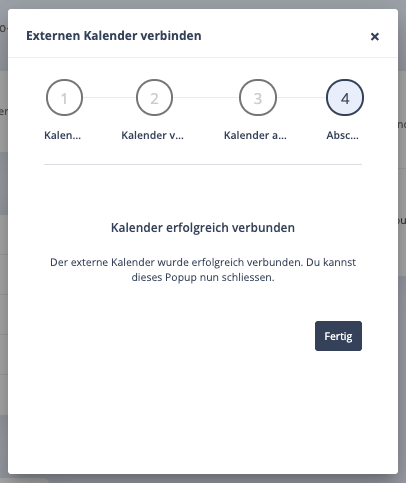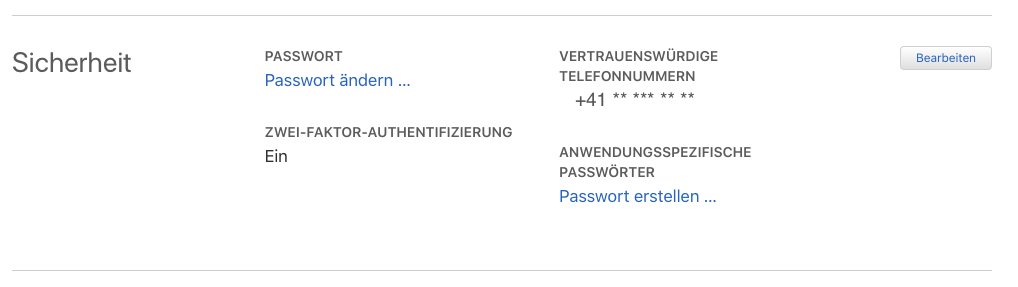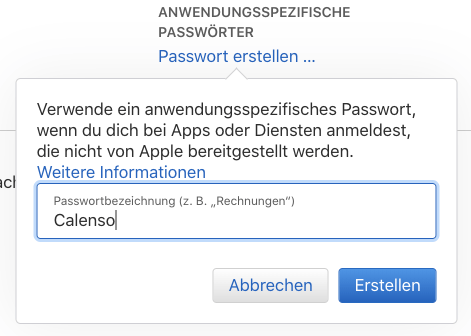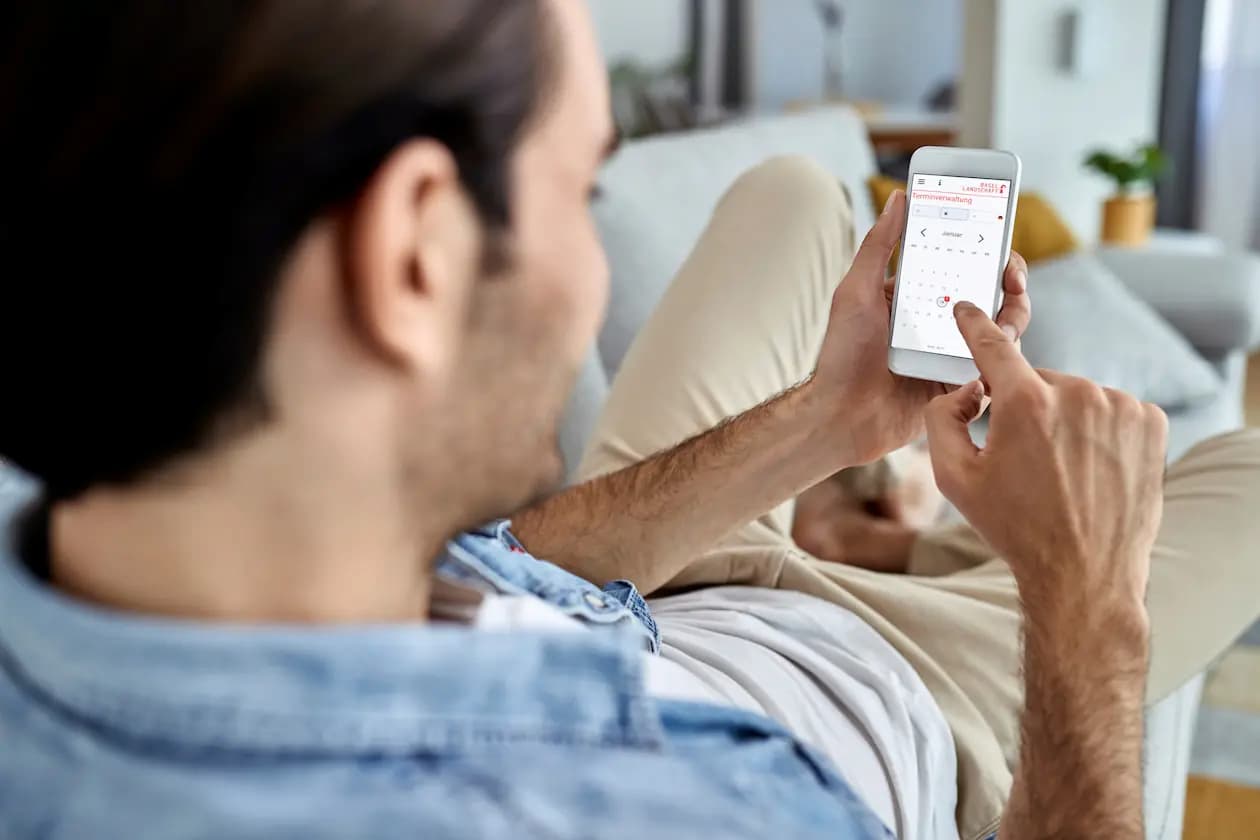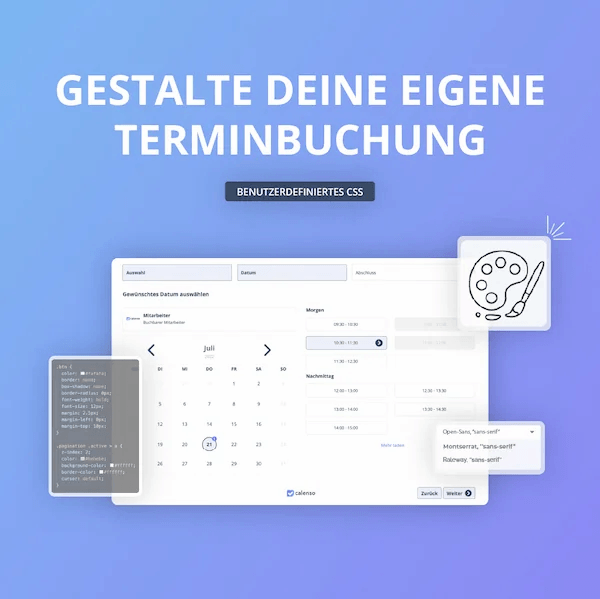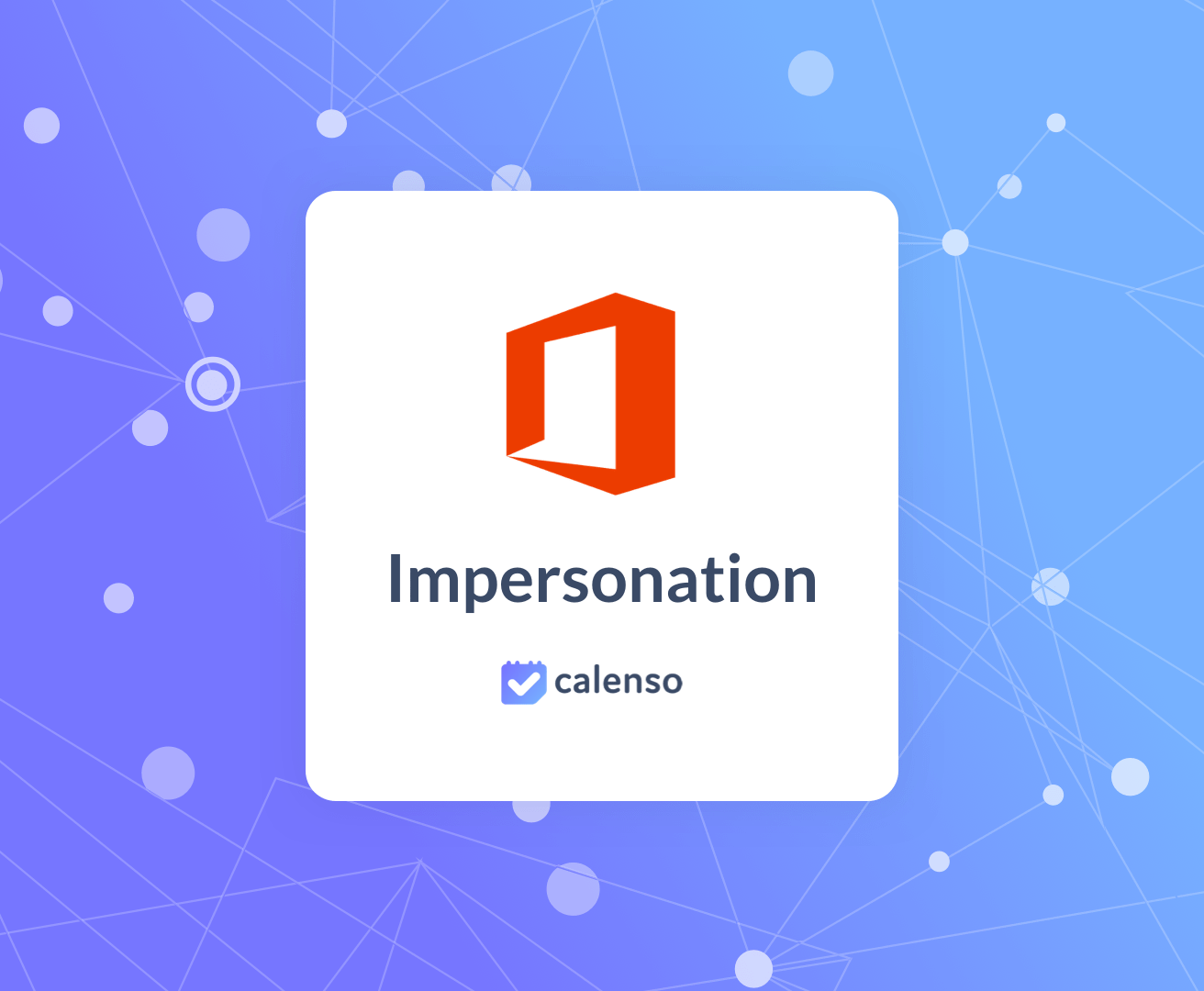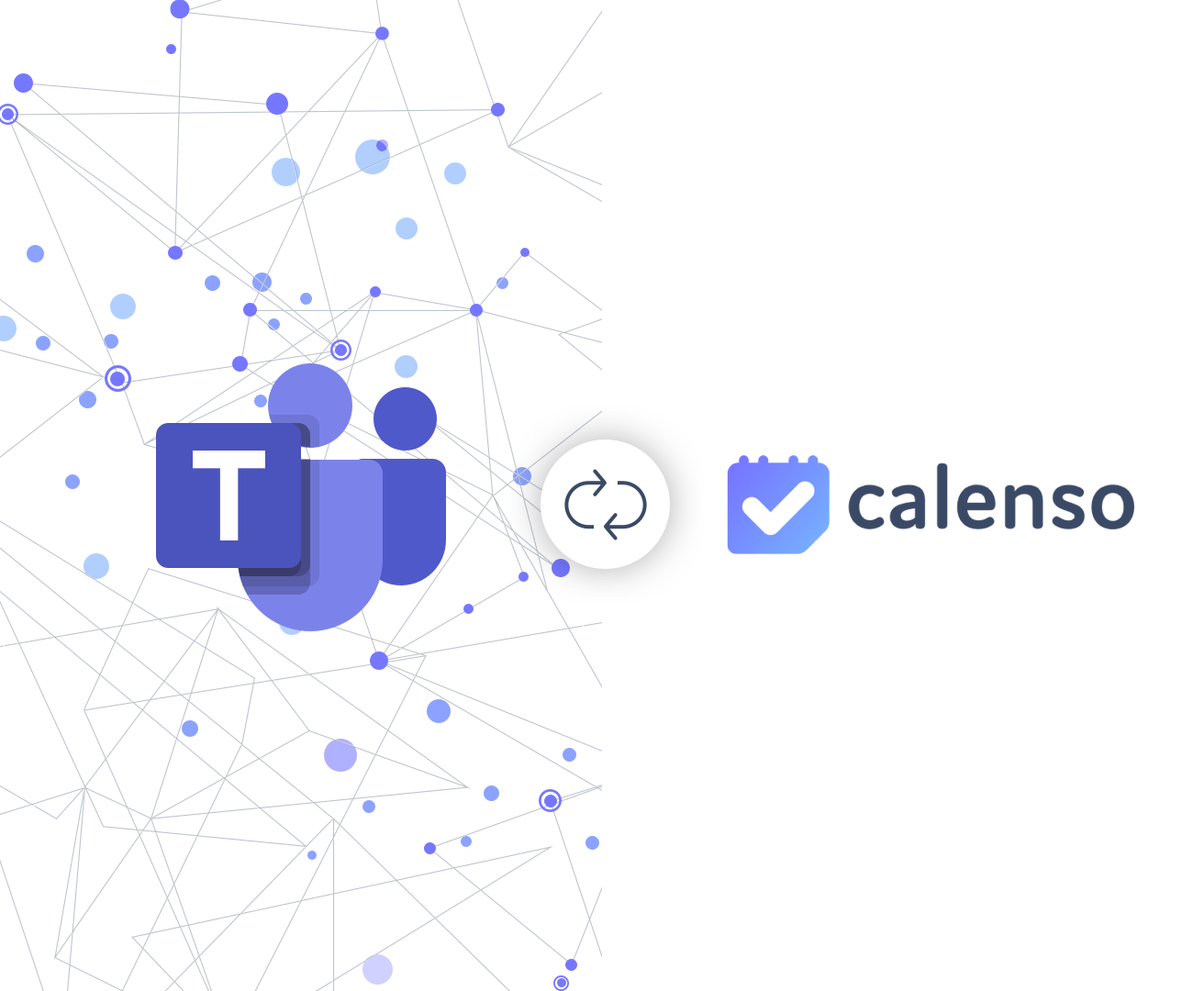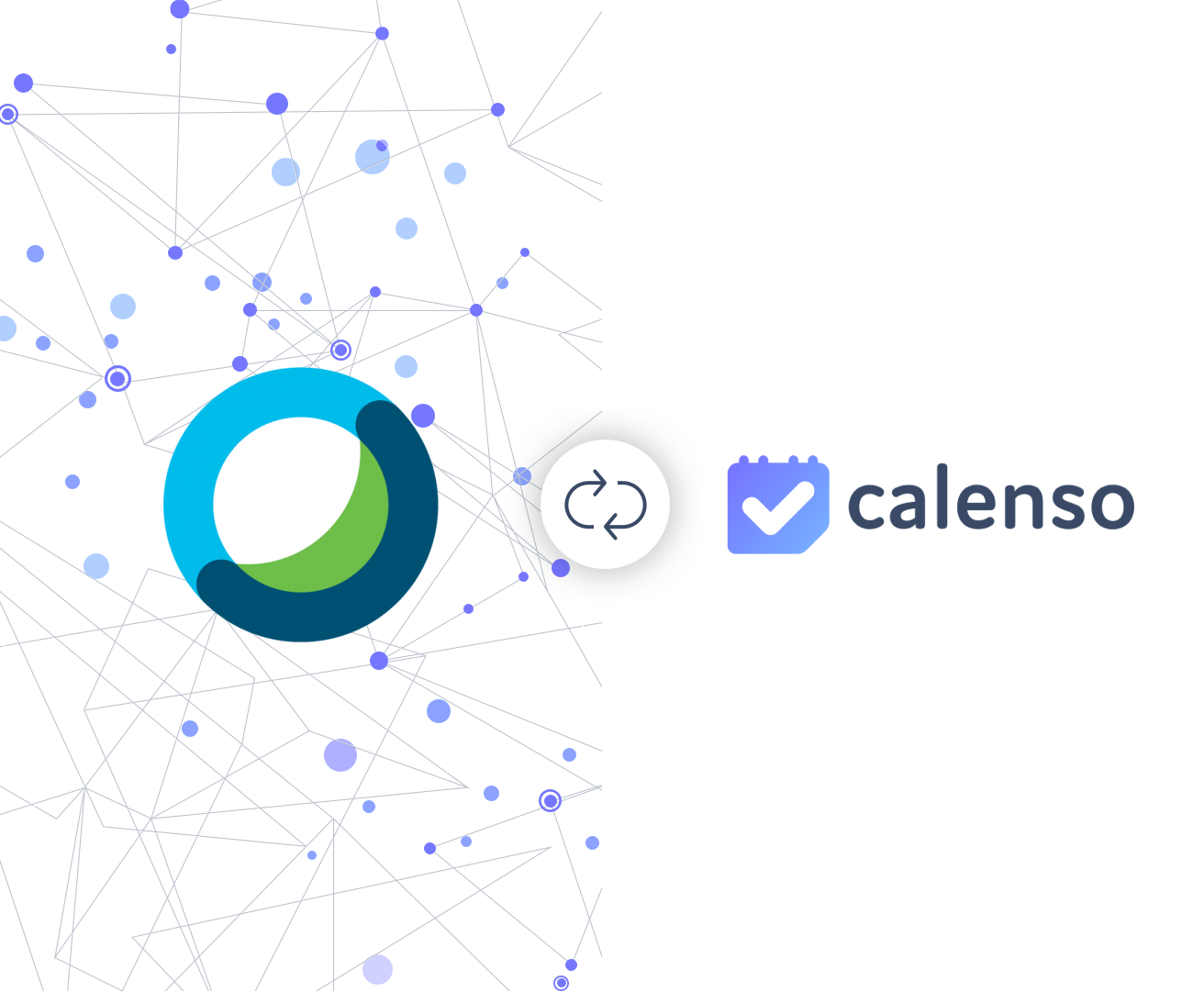Als eines der einzigen online Terminvereinbarungstools unterstützt Calenso die Kalendersynchronisation mit iCloud Kalendern. Bei Apple Updates werden die konkreten Änderungen nicht kommuniziert, weshalb viele Anbieter von einer Unterstützung zurückschrecken. Calenso nimmt diese Herausforderung an und bietet die Synchronisation mit iCloud-Kalendern an. Die Synchronisation kannst du ganz einfach einrichten. Sie unterscheidet sich ganz wenig von der Einrichtung von Google, Exchange oder Office 365 Kalendern, welche ebenfalls von Calenso unterstützt werden. Lies anschliessend, wie du einen iCloud-Kalender mit Calenso verbindest.
iCloud-Kalender Verbinden
Du kannst deinen externen iCloud-Kalender ganz einfach mit Calenso verbinden. Sieh dir die Video Anleitung an oder lies dir die kurze Schritt für Schritt Anleitung durch.
So funktioniert’s:
- Melde dich in deinem Dashboard an.
- Gehe auf deine Einstellungen unter “externe Kalender“.
- Füge einen neuen Kalender durch Klicken auf “+” hinzu.
- Wähle nun das Symbol für iCloud an und wähle den entsprechenden Mitarbeiter aus.
- Gib die Mail Adresse und das Anwendungsspezifische Passwort von deinem iCloud-Kalender ein. Lies unten weiter, wie du ein Anwendungsspezifisches Passwort für deine iCloud-Adresse generierst.
- Klicke auf “Weiter”. Nun werden dir in einem Dropdown alle verfügbaren Kalender dieses iCloud-Accounts angezeigt. Wähle den entsprechenden Kalender aus, in welchem neue Terminvereinbarungen von Calenso eingetragen werden sollen. Es werden alle Kalender für die verfügbaren Terminberechnungen berücksichtigt.
- Nun erscheint die Meldung, dass dein Kalender erfolgreich verbunden wurde. Schliesse das Fenster nach dieser Aufforderung.
Anwendungsspezifisches Passwort erstellen
Seit 2017 kannst du iCloud nicht mehr mit deinen normalen Daten verbinden. Nun musst du für alle Anwendungen, welche dein iCloud-Kalender verwenden möchten, ein anwendungsspezifisches Passwort erstellen. Gehe wie folgt vor:
- Gehe auf die folgende Adresse und melde dich mit deinen Apple iCloud Daten an: https://appleid.apple.com/account/manage
- In der Übersicht siehst du unter “Sicherheit” (zweite Zeile) alle anwendungsspezifischen Passwörter. Klicke auf “Passwort erstellen” bei “Anwendungsspezifische Passwörter”
- Gib dem Passwort einen Namen z.B. “Calenso”
- Nun wird dir ein Code angezeigt im Format XXXX-XXXX-XXXX-XXXX. Kopiere diesen Code und füge diesen unter Schritt 5 in der obigen Anleitung ein.
- Fertig!
Weitere Infos zu der Synchronisation mit externen Kalendern findest du hier. Alle Anleitungen, Tipps und Tricks rund um das Thema findest du hier.